スライドの作り方2
スライドのデザイン
研究発表は、数あるプレゼン資料の中でも特に情報量が多くなってしまう部類です。序論では先行研究を参考にしたり、結果では補足説明が必要であったり、全体的に学術的で難しかったりと、丁寧に説明しなければならないことが盛りだくさんです。研究内容を正確に伝えるためには、たくさんの情報の中から必要な情報だけを選んで、序論から考察まで論理的にストーリーを組み立てなければなりません。そのためには、情報をデザインすること、つまり、情報を整理整頓して、内容の構造を見た目に反映させることが欠かせません。時間もあまりないのにデザインのことまで学ぶのは回り道だと感じるかもしれませんが、情報を正確かつ効果的に伝えるためには、デザインの力が必ず助けになってくれます。
目次:デザインの力でスライドが変わります!!/スライドデザインの3大原則/フォントを決める/色を選ぶ/発表を通じてスライドに統一感を
デザインの力でスライドが変わります!!
下のBEFORE(左列)のようなスライドは、初めてプレゼンをする高校生が作りがちなPowerPoingスライドです。真面目さはある程度伝わってきますが、あまり見やすく魅力的な資料とは言えませんね。それに対して、本サイトで紹介するデザインのテクニックを取り入れたAFTER(右列)と比べると、読みやすさ、見やすさに格段の違いがあります。それだけでなく、わかりやすさやどれだけ考えて作った資料なのかという印象も変わってくるのではないでしょうか?「先輩がこういうものを作っていたから」という理由で安易に真似をするのではなく、自分で判断して読みやすく見やすい資料を作っていきましょう。
実はBEFOREのスライドもAFTERのスライドも、どちらも作る手間はそれほど変わりません。当然のことですが、BEFOREを修正してAFTERを作るのではなくて、初めからAFTERのようなスライドを作ることができるようになることを目標としています。初めてのスライド作成では難しいかもしれませんが、経験を積んで、一度デザインの基本を押さえることができれば、次からはある程度綺麗なスライドを最初から作ることができるようになります。2回目からは前に作ったスライドをコピーして書き換えたって良いのです。回数を重ねていけば、デザインのことで悩まなくて済み時間短縮に繋がりますし、何よりわかりやすいスライドで議論がスムーズに進むので、全体の効率化に繋がります。デザインの基本を教養として身につけておくことは、本質的な生産性の向上に繋がります。
スライドデザインの3大原則
さて、スライドを作成する際に気をつけるべきデザインのルールはたくさんありますが、まずはこれだけは守ってほしい3大原則を紹介します。この3つを守るだけでスライドは一変しますし、守っていないスライドでは相手にスムーズに情報を伝えることはできません。
1.読みやすいフォントを選ぶ
パソコンで表示される文字はすべて読みやすく美しい文字だというのは間違いです。文字は種類(フォント)によって、読みやすさや印象が異なるため、使い道によって適したフォントを選ぶ必要があります。
2.色数を減らす
目立たせたい一心で、色を多用してしまうことがありますが、一枚のスライドでたくさんの色が使われていると、気が散ってしまいますし、なにより見づらくなってしまします。色には印象があり、ときには意味をもたせることもあるので、意味もなく色を使うのは混乱の原因となります。
3.発表を通じてスライドに統一感をもたせる
スライドが変わるたびにデザインも変わってしまっては、発表内容に集中できなくなってしまいます。使用するフォントや、タイトル部分や強調箇所の装飾など、発表を通じてデザインに統一感をもたせましょう。
1. フォントを決める
スライドに文字を書くかぎり、その文字が読みづらければ情報伝達の妨げになります。手書きの文字に読みやすい読みづらいがあるように、実はパソコンで使用するフォント(MSゴシックやメイリオなど文字の種類のこと)にも個性があり、フォントによって読みやすさ・見やすさは異なります。まずは読みやすく使い勝手のよいフォントを紹介します。「読めるからどれを使っても大丈夫」と考えず、見やすさ読みやすさを重視してフォントを選びましょう。
| フォント | 星 | 特徴 |
|---|---|---|
| 游ゴシック | ★★★★★ |
|
| メイリオ | ★★★★ |
|
| ヒラギノ角ゴシック | ★★★★ |
|
| MSゴシック | ★ |
|
プレゼンスライドでは、プロジェクターで投影してもかすれにくいゴシック体が適しています。フォントは、Windowsならば游ゴシックかメイリオ、Macならば游ゴシックかヒラギノ角ゴシックがオススメです。決してMSゴシックは使わないでください。MSゴシックは太字に対応していないなど、様々な理由でプレゼンテーション資料には向いていません。詳しくはこちらを参照してください
英数字用フォント
高校生が全て英語で研究発表を行なうことは少ないと思いますが、日本語で発表する場合でも、英単語や数字はスライドの中で使うことになります。このとき、英数字に日本語のフォント(特にMSゴシックやMS明朝)を使うのは避けましょう。日本語フォントは日本語のために作られています。英語を使うときは、英語フォントを使用しましょう。日本語のゴシック体と相性の良いであるSegoe UI(Windows)やHelvetica Neue(Mac)が良いでしょう。この2つのフォントは、太字と斜体にも対応していますし、太さ(ウェイト)も揃っていて使い勝手がとても良いです。
2. 色を選ぶ。
研究発表は内容が真面目で難しいものになってしまうため、退屈な印象にならないようにとプレゼンスライドに色を多用してしまいがちですが、色数が多くなるとそれだけ情報量が増えることになり、煩雑な印象を与えてしまします。内容が難しく複雑なものだからこそ、資料の見た目はシンプルで見やすいスライドになるように心がけましょう。使えるのは「メインカラー」と「強調色」の2色までと考えておきましょう。決してスライドをデコらないでください。
スクリーンでは落ち着いた色が見やすい
色を表す方法はいくつかありますが、人間が直感的に理解できるのは「色相・彩度・明度」で表されるHSB色空間です。色相とは赤青黄などの色味、彩度は鮮やかさで高いほど鮮やかで、低くなるほど色味が失われます。明度は明るさの指標で、明るければ色が認識できますが暗くなると色が見えなくなります。
スライドはプロジェクターを使ってスクリーンに投影するため、彩度と明度の高い色は明るくなりすぎて見づらくなることがあります。特に、黄色や黄緑などは白背景では色飛んでしまいますし、他の色でも目がチカチカしてしまいます。それを避けるためにも、どの色を使う場合も、彩度と明度を100%にするのは避けましょう。
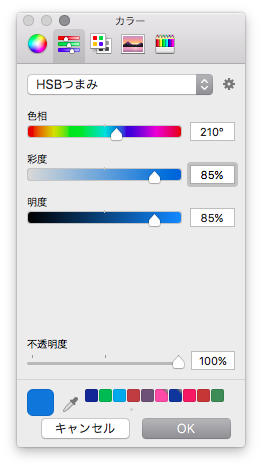
パワーポイントでは、「標準色」は左端の赤以外はスライド投影には明るすぎるので、「テーマの色」を使うと良いでしょう。ただし、「テーマの色」はテーマを変えると、全ての色が変わってしまうので要注意。グループ内で分担してスライドを作るときなどには、全員同じテーマを設定しているか確認してから作業を始めましょう。

色の組み合わせ
まずはメインの色を決めましょう。好きな色で構わないのですが、研究材料からイメージされる色(海なら青など)や発表でよく使う写真から色を抽出すると、プレゼンに統一感も出ますし、色数が増えたように思わないのでオススメです。次に強調色ですが、明るいオレンジなどの目を引く色を選ぶと良いでしょう。
例1
色を組み合わせる際には、色覚バリアフリーとなるように注意が必要です。日本人では男性の5%、女性の0.2%の割合で色の見え方が異なる色弱者が含まれるとされています。40人クラスには1人は含まれる計算です。どのように色が見えていても内容の理解に支障のない色の組み合わせにしましょう。色弱者の多くの人は、寒色系と暖色系を見分けることができ、明度や彩度の差により感度が高いとされています(詳しくはこちらを参考にしてください)。ただし、メインの色と強調色は必ずしも区別する必要なはく、次の例のように統一してしまっても何の問題もありません。そうすれば、より落ち着いた印象のスライドになり、色の組み合わせに悩む必要もありません。
TIPS|マスタースライドを作っておこう
何枚も、ときには数十枚もあるスライドのすべてを同じデザインに調整していくことはとても面倒です。そんなときは、パワーポイントのスライドマスター機能を使いましょう。ただし、スライドの内容やレイアウトはスライド毎に異なる(スライドによって箇条書きがあったり、図を挿入したりする)ので、完全にレイアウトを統一することはできませんよね。タイトルの装飾とテキストボックス、本文の箇条書きのテキストボックス、締めの一文のテキストボックスを設定して固定しておけば、作業が随分と楽になります。