スライドの作り方4
コンテンツスライドを作ろう
いよいよ背景から考察までのスライド(まとめてコンテンツスライドと呼びます)を作ります。枚数も多く、作成に時間も労力も頭も使うので余裕をもって作り始めましょう。目標は、どの情報がより重要なのかを直感的に理解できるように、内容と見た目の構造を一致させることです。内容と見た目を同時に整理整頓することが、情報デザインの極意です。
目次:発表の流れを確認する/スライドの中身を作る/4つのデザインルールを守って内容を推敲する/RULE1. 文章を読みやすくする/RULE2. 余白で資料を美しく/RULE3. 上下左右を揃えて配置する/RULE4. グループ化で構造を明確に
発表の流れを確認する
発表の流れは決まりましたか?(まだであれば、「発表の構成」を参照して流れを決めてしまいましょう。)発表に必要なスライドは何枚くらいで、各スライドにどんな内容を書くのか、大まかに決まってしまえば、コンテンツスライドを作り始めましょう。コンテンツスライドは、「スライドのデザイン」のページを参考にして、フォントと色を決めてデザインを統一してから作っていきましょう。スライドの枚数が多くなる場合は、まずはマスタースライドを作っておくことをオススメします。時間と労力の節約になります。
必要枚数のスライドを用意する
まずは、用意したスライドマスターを使って、必要枚数のスライドを準備してしまいましょう。例えば、12分の発表であれば12〜15枚を用意します。そして各スライドにタイトル(可能なら締めの一文も)を打ち込みます。この段階で、スライドショーを実行して、発表の流れに問題がないか確認してみましょう。もちろん、作業が進むにつれて、スライドを追加したり削除したりすることになりますが、まずは最初の時点でストーリーが変でないか確認しておくことが大切です。
タイトルか締めの一文に書く事柄は、以下の2つのパターンがありますが、どちらの場合でも繋げて読んでいくと発表のストーリーを理解できるようにしておくことが大切です。
基本のタイトルと締めの一文
基本は、スライドタイトルに現住所、つまり、発表の全体の流れの中で今どこにいるのかを示す文章を書きます。「背景:生態系への外来生物の影響」、「結果1:外来アリの季節性変化」など書きましょう。たまに、タイトルが「背景」や「結果」のみになっているケースを見かけますが、それだけでは不十分です。内容にも踏み込んだ文章を書くようにしましょう。
締めの一文には内容のまとめや解釈など、スライドで伝えたいことを書きましょう。発表全体のストーリーを見失わないように次のスライドへの橋渡しとなる文章になるようにしましょう。タイトルに書いたことの答えになるような文書の場合が多いです。
タイトルを「伝えたいこと」にしてもOK
スライドの中身を作る
流れが決まれば、一枚一枚スライドの中身を作っていきす。小見出しや本文、図や表を配置します。最初は何を載せるべきか難しく感じるかもしれませんが、各スライドで言いたいこと、つまりタイトルや結論に書いたことを説明するため必要なものは何なのか考えます。結果のスライドでは、先に結果の図表を決めてしまうとよいでしょう。図表が決まってしまえば、ほぼ自動的に小見出しや本文、図表の説明など、書くべき文章も決まってきます。
くれぐれも詰め込みすぎには注意してください。スライド一枚を1分以内で説明し終えることができるくらいの情報量になるようにしましょう。一枚のスライドの情報量の目安はこちらです。溢れるようであれば、2つのスライドに分けてしまいましょう。
まずは図表を配置する
スライドの内容を作るとき、まずは図表を決めるのがおすすめです。スライドは見る資料であり、発表者は口頭で説明をしているものなので、文字だけのスライドというのはナンセンスです。百聞は一見にしかず。分野にもよりますが、目的スライドや発表のまとめの箇条書きスライド以外のスライドには、図を入れるようにしましょう。図が決まれば、本文やその説明文などもほぼ自動的に決まります。また、最初に図を決めてしまうことで、足りないデータや追加した方がよい図表などがわかるので、早い段階で図を確定してしまいましょう。
デザインを後回しにしない
さて、以上でコンテンツスライドの内容については、何を書くべきか手を動かし始めることができるかと思いますが、その前に、ぜひ、デザインについても以下を一読してください。デザインの重要性を十分に理解できていないと、後からデザインだけ整えようと考えてしまいがちですが、後回しにしても大抵は間に合わず時間切れになってしまいますし、何と言っても二度手間です。デザインの本来の目的は、見た目だけでなく内容を整理させることです。スライドにびっしり文字が書いてあったり、箇条書きや図が乱雑に配置されていたりすると、聞き手は内容を理解するのに時間がかかってしまいます。それだけでなく、発表者がスライドの説明に苦労することも少なくありません。情報が整理されたスライドを準備しておくことは、発表者の説明をスムーズにし、聴衆の負担を減らし理解の促進に繋がります。
4つのデザインルールを守って内容を推敲する
スライドによって図の数や小見出し、箇条書きの数など、もちろんスライド毎にレイアウトは異なりますが、見やすく読みやすいスライドを作る共通のデザインルール「1. 文章を読みやすくする、2. 余白をとる、3. 揃える、4. グループ化する」があります。そして、このデザインのルールを守るためには内容を推敲して情報を取捨選択していかなければなりません。ということは、デザインのルールを制約にしてスライドを作っていくと、自然と情報が整理された伝わるスライドが完成するということなのです。下の表はデザインルールとその効果をまとめています。つねにその効果を意識しておくと、モチベーションに繋がります。
|
文章を読みやすく 文章を読みやすくするには、適切な文字サイズで適切な行間を設け、一定のスペースに収める必要があります。そのため文字数が制限されるので長々と文章を書くことはできず、文章の推敲に繋がります。 |
|
余白を設ける 余白のない資料は圧迫感があり窮屈に感じます。適切な余白を設けて限られたスペースに収めるためには、情報を取捨選択する必要があります。 |
|
揃える タイトルや本文、図や図の説明文など、スライドに載せる全ての要素を揃えて配置することで、情報が整理整頓されていきます。 |
|
グループ化する 近い内容のものより近くに配置し、遠い内容のものをより遠くに配置するグループ化を行なうと、内容のまとまりが明確になり、直感的な理解に繋がります。 |
RULE1. 文章を読みやすくする
パソコンを使って読みやすい文章を書くためには、「文字の大きさと太さ、行間、改行位置」に気をつけなければなりません。考えてみると、手書きで文章を書くときと同じなんです。パソコンは指示されたことしかできないので、私たちが手書きのときに気をつけていることを意識的に行なう必要があります。
最適な文字の大きさと太さを選ぶ
当然のことながら、文字の大きさと太さは文字の見た目に大きく影響します。どの文字も同じ大きさ太さでは、単調な資料になってしまうので、重要度に応じて文字の大きさや太さを変えるようにしましょう。タイトルや強調部分は大きく太く、本文は遠くからでも読めるくらいの大きさ、注釈など重要度の低い箇所は思い切って小さな文字にしてしまいましょう。小見出しは本文よりも太くして目立たせるとよいでしょう。どこもかしこも目立たせてしまっては、返ってどこも目立たなくなってしまいます。
|
見出しや強調文|重要度 高 見出しや小見出し、強調したい文章などは大きくて太い文字を使って目立たせましょう。文字サイズで強弱をつけると見た目で資料の構造がわかります。 |
|
本文や箇条書き|重要度 中
必ず読んでほしいけれど、文量が多くなってしまうので、文字が大きすぎても小さすぎても読みにくくなってしまいます。 |
|
読まなくてもよい文|重要度 低 図のキャプションや引用文献などは、本文の文字サイズよりも小さく設定しましょう。読めない大きさでは困りますが、本文と同じ大きさではどちらが重要なのかわからなくなってしまいます。 |
行間を調整する
日本語で文章を書くと、パワーポイントの初期設定では行間が狭すぎです。これはPowerPointでは英語で書かれることを前提にしているためです。日本語でスライドを作成する場合には、行間を少し広げる必要があります。行間が十分に空いていると、一行一行が明確になり、文字を目で追いやすくなります。文字の大きさを少し小さくしてでも行間を取ったほうが文章は読みやすくなります。
行間の設定はそれほど面倒ではありません。テキストボックスを選択して、[形式]から[段落]パネルを開きましょう。行間を倍数で1.2や1.3くらいに設定するとちょうどよいことが多いです。
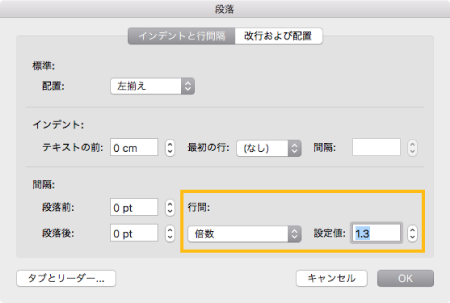
ちょうどよい行間は、一行の長さによって変わってきます。一行長ければ長いほど一行を目で追い続けるのが難しいので広く取らなければなりません。逆に、一行が短ければ行間も狭めることができ、スペースの節約に繋がります。
スライドの端から端まで本文を書かない
本文サイズの文字でスライドの端から端まで文章を書くのは避けましょう。一行が長くなりすぎて読みづらいです。図を配置するなどして、レイアウトを工夫しましょう。一行を短くした方が断然文章が読みやすいです。
一行が長すぎる
一行を短くレイアウト
RULE2. 余白で資料を美しく
端から端まで文字や図がぎゅうぎゅう詰めになったスライドは、窮屈で圧迫感があり書いてあると、読む気力が失われてしまいます。スライドの上下左右、タイトルや文章、図表の周囲には本文1ー2文字分の余白を設けるようにしましょう。文字や図が多少小さくなったとしても、余白のある資料のほうが遠くからでも見やすく読みやすいです。
下の例のように、スライドの端から端まで、あるいは枠線ギリギリまで文字が書いてあると読みづらくなってしまいます。ぎゅうぎゅう詰めのスライドは、窮屈で圧迫感があるので読む気力が失われてしまいます。余白を設けることでゆとりが生まれます。
余白なし
余白あり
囲んだときにも余白が必要
忘れてはいけないのが、囲みや表の中に余白を設けることです。文字や図などを囲むときにも、枠ギリギリまで中身を配置してはいけません。タイトル部分を四角で塗る場合も同じです。
RULE3. 上下左右を揃えて配置する
スライドには様々な要素(スライドタイトルや小見出し、本文や箇条書き、写真やグラフなど)が含まれます。このとき、それぞれの要素をバラバラに配置するのではなく、グリッド(黄線)を意識して個々の要素を配置していきましょう。くれぐれも十分な余白を確保してくださいね。何かを配置するときに、意味もなくそこに配置されることはありません。必ず何かに揃えて配置します。「何に揃えるべきなのか」を考えることは、情報整理に繋がります。
グリッドを意識して揃えましょう
多くの場合、上の図のように左側と上のラインを揃えればOKです。可能であれば、上下左右すべて揃えてみましょう。さらに美しく仕上がります。